カメラ
MOZA AIRCROSS2とアプリの連携
MOZA Aircross 2とスマホのアプリを連携させてみました。
あまり、情報がなかったため、本当に連携できるのか不安だったので、
試してみました。

今回の目的は、
・スマホと連携できるか
・モーションラプスの機能がどれぐらいか
これが出来なければ、正直僕にとっては無駄な買い物になります。
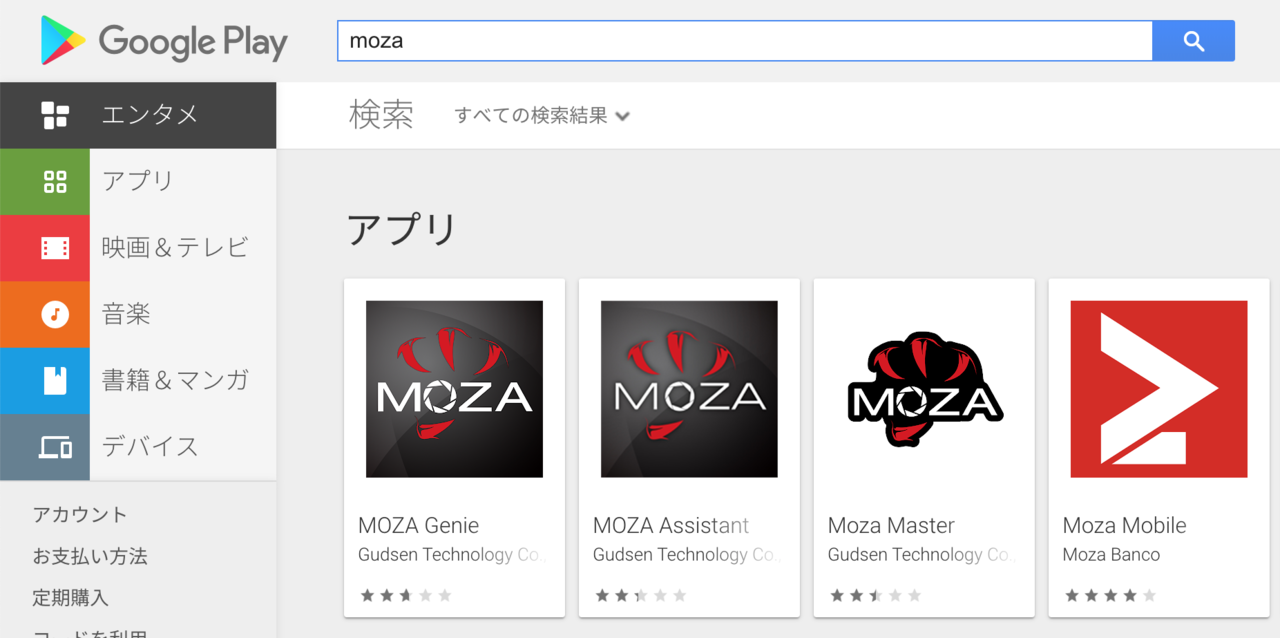
1、アプリストアで「MOZA」と検索する
Androidを使っているため、Playストアで「MOZA」と検索すると、
4つ出てきます。
2、「MOZA Master」をスマホにダウンロード。
ちなみに、他のアプリを入れてみましたが、接続することは出来ませんでした。おそらく、時間の無駄です!
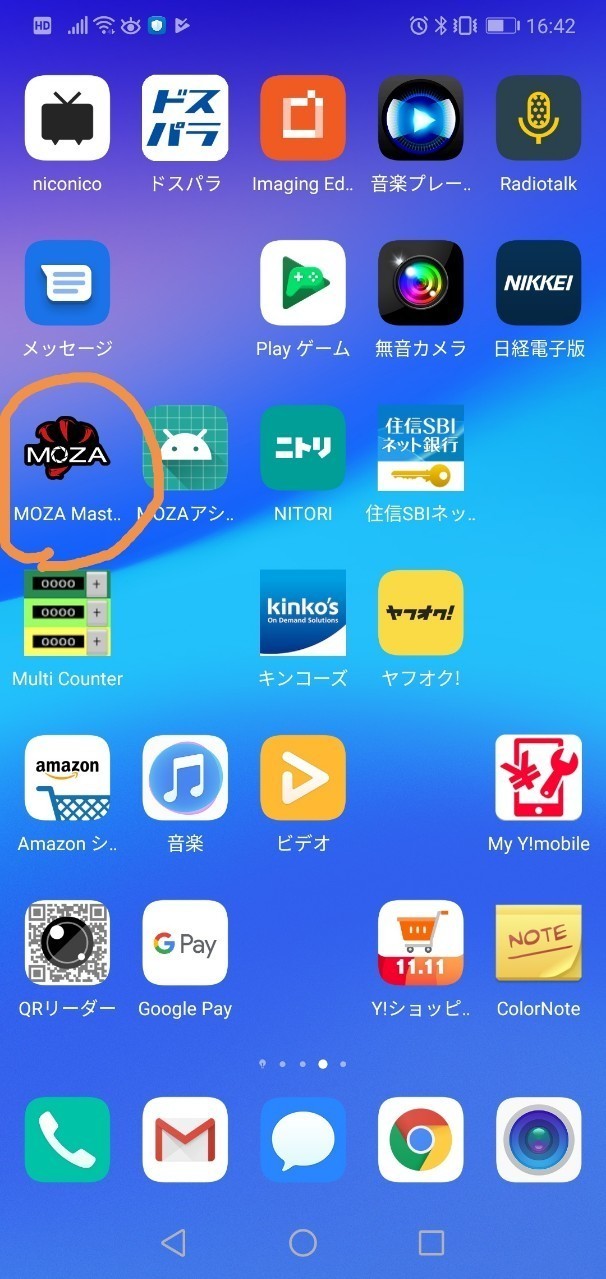
3、Bluetoothをオンにしておく!
4、OZA Aircross 2本体も電源を入れる。
表示は、写真のように、Tilt、Roll、Panなどと表示されます。

5、「MOZA Master」を起動する。
いくつかのデバイスが選べるようになっているので、
写真のように、「AirCross」の表示で接続を押す!

7、さらに「接続」を押す。
Bluetoothがつながると、デバイスの接続情報が表示されます。
ここで、一安心です!
また、「接続」が出てくるので、再度押します。
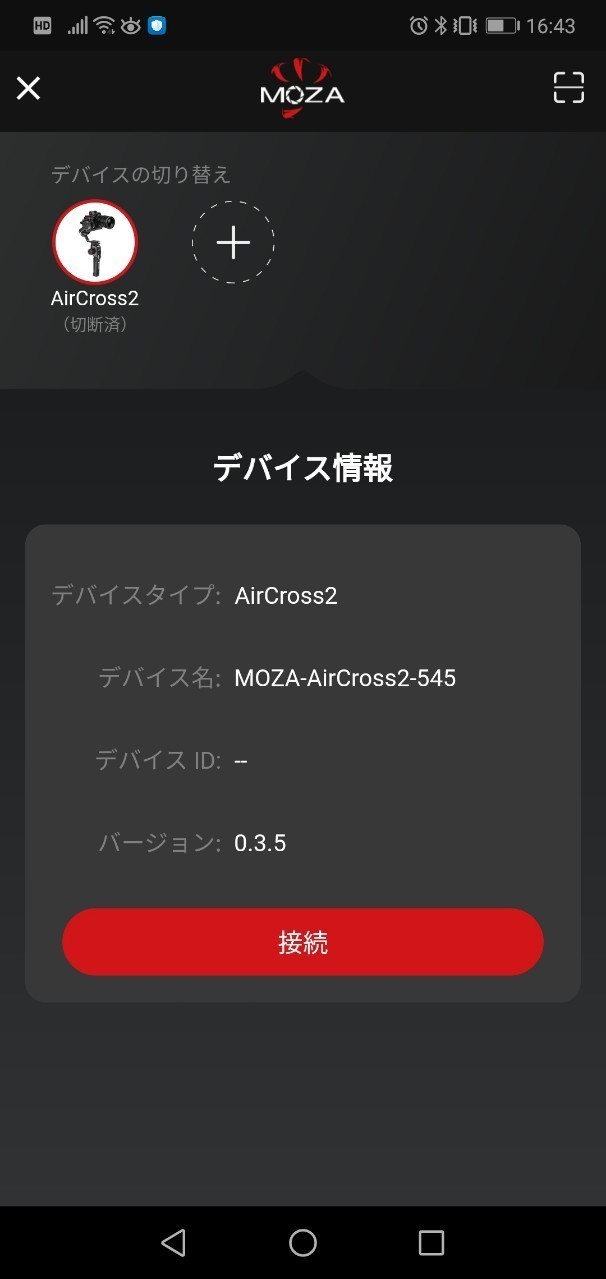
8、「入力」を押す
そして、「入力」を押します。
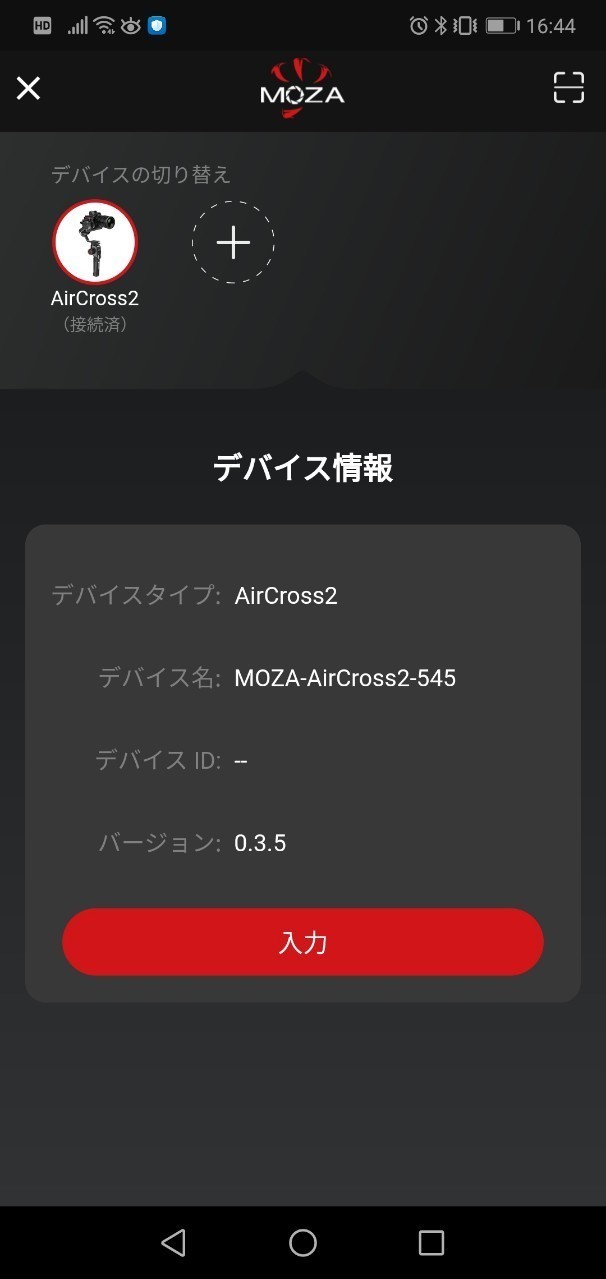
9、操作画面が表示されます!
これで、ついに接続されました。
バッテリー残量が表示されます。
「リモート」のボタンを押すと、画面が切り替わり、
コントローラー画面で、ジンバルをすぐに操作することも出来ます。
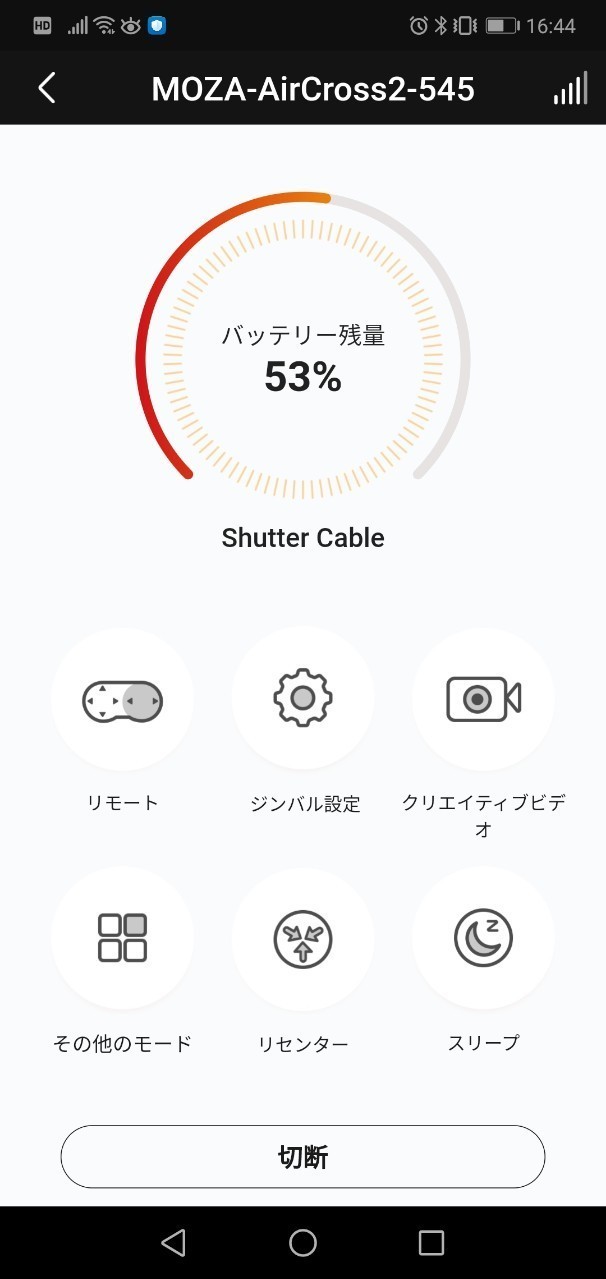
もし、触っている時に、
ジンバルの表示が「Sleep Mode」になったら、
再起動して、再接続して下さい。

10、操作画面「クリエイティブビデオ」を選択
「クリエイティブビデオ」を選ぶと、次の画面が出てきます。
今回、「モーションラプス」をするのが目的なので、選びます。
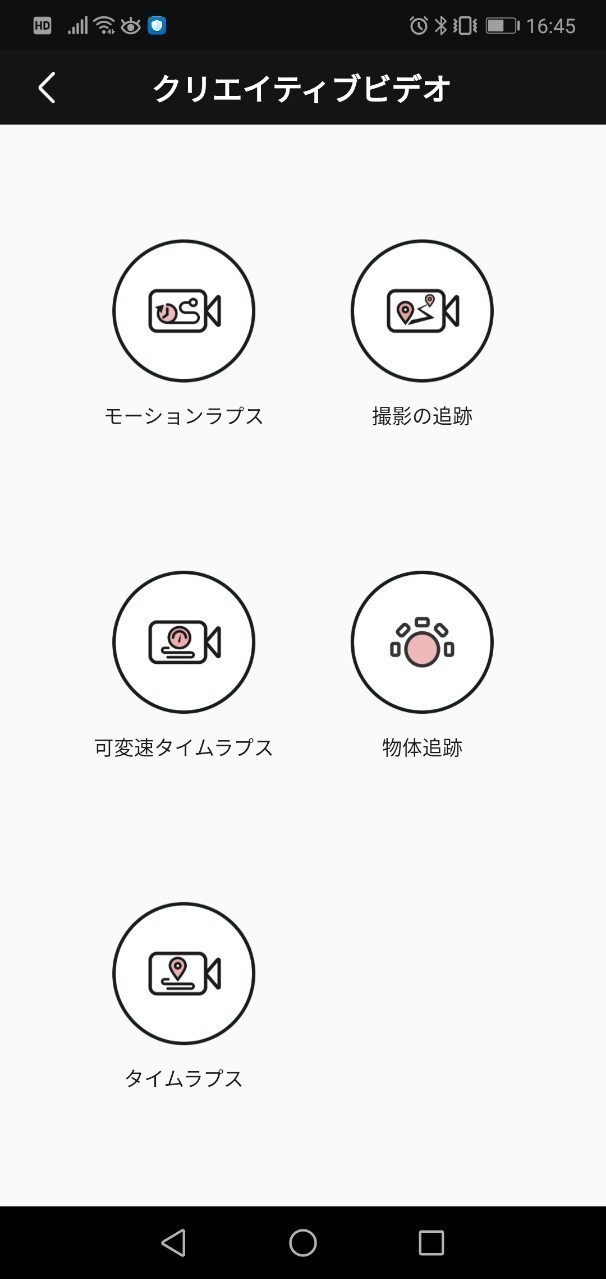
11、撮影の設定をする
今回は、シャッター間隔、撮影時間を設定しました。
ソニーやパナソニックであれば、カメラ自体の設定もできるようです。
BMPCC6Kは、カメラの制御まで出来ないので今回していません。
※今回の場合、シャッター間隔の設定は、不要かもしれません。
※画面タイトルが、ライムラプスになっていますが、本来はモーションラプスと表示されます。間違って設定を進めていました。
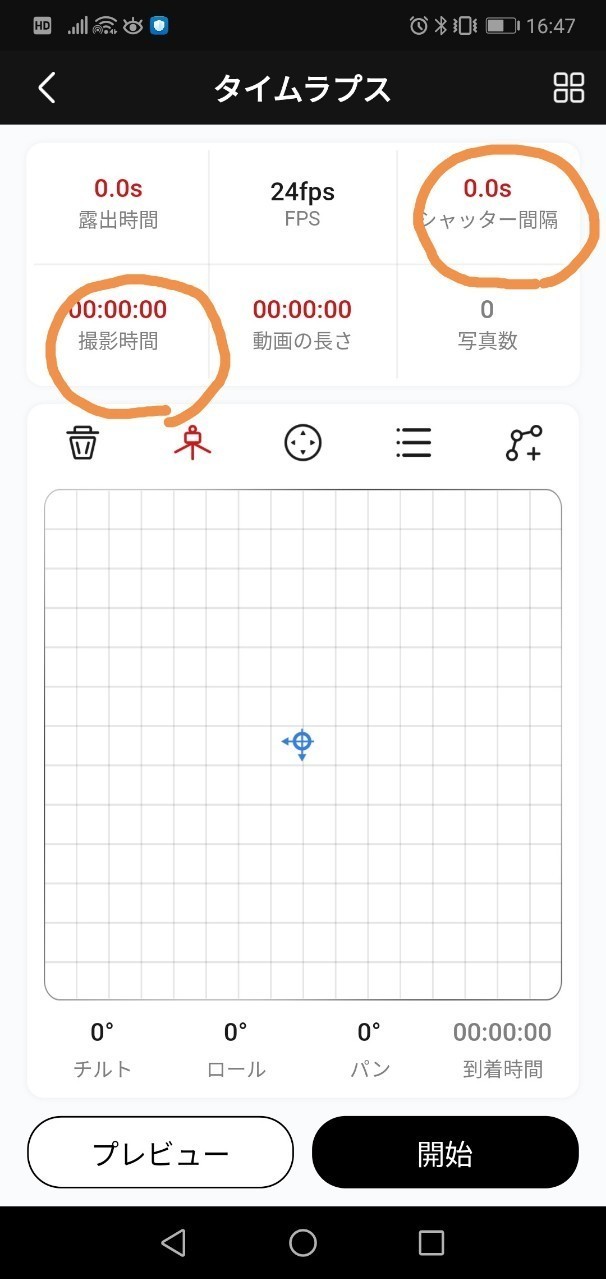
12、各設定を行う
シャッター間隔を押すと、下からメニューが出てきます。
今回、1秒間に5枚撮影したかったので、200msを選びました。
撮影時間は、1時間にしました。
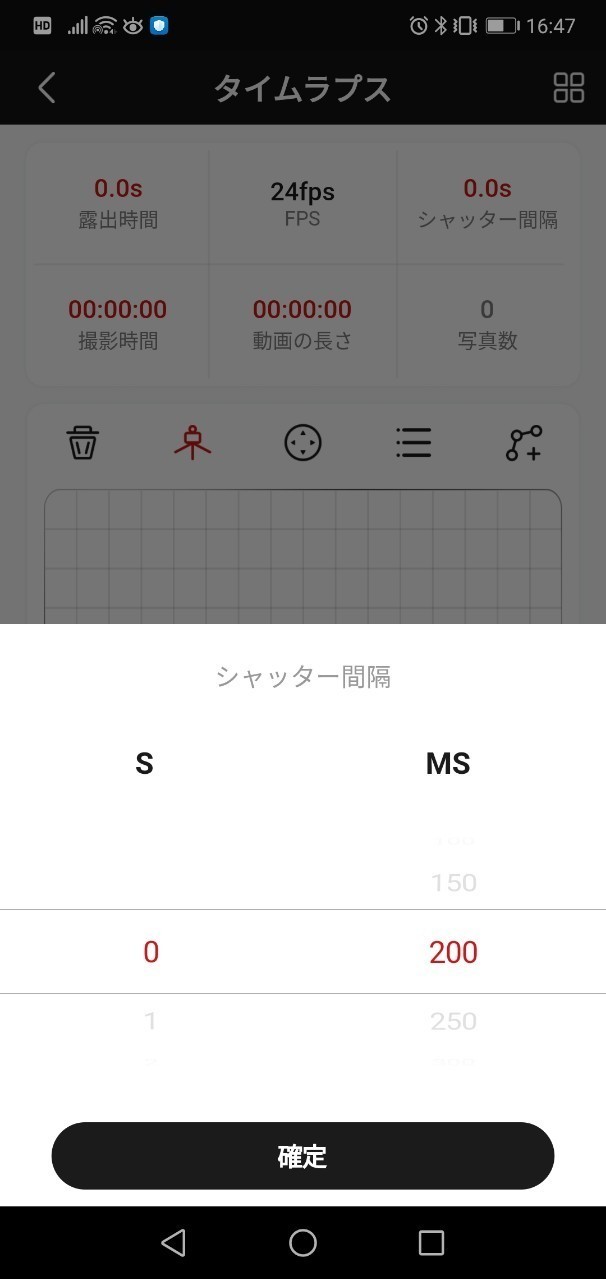
13、ポイントを設定する
次の画像の丸で囲まれたアイコンを押します。
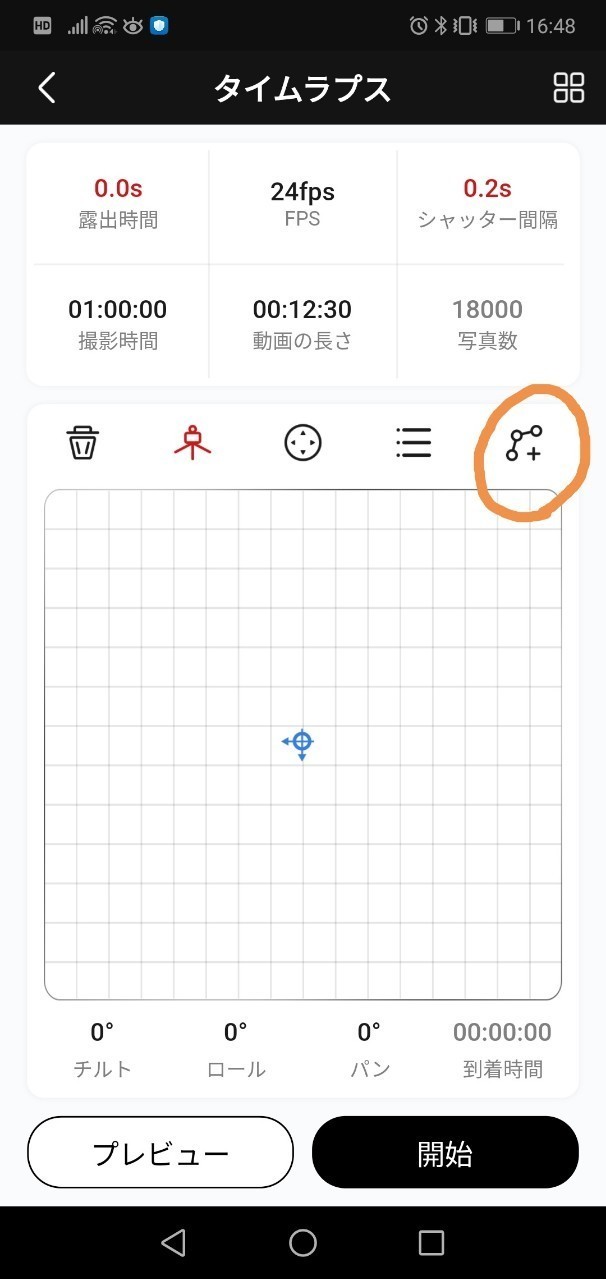
14、ポイントが追加される
①というポイントが追加されます。
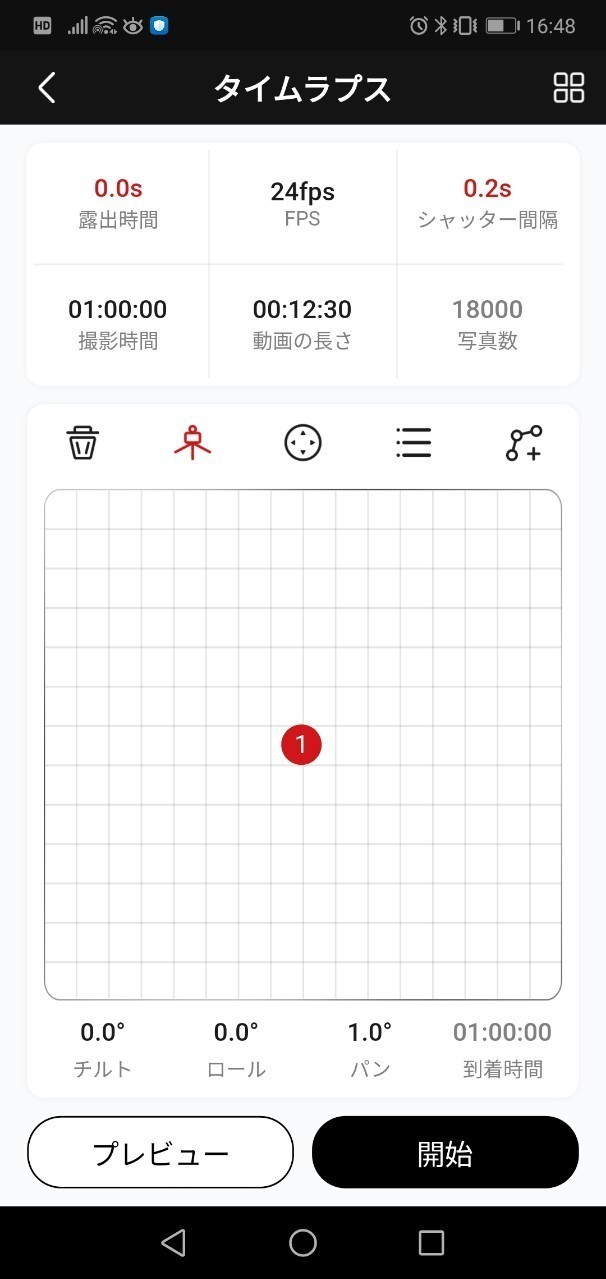
15、ポイントをドラッグしてみる。
①をドラッグすると、移動します。
ジンバルも動きに合わせて移動します。
意外に早く動くため、注意したほうがいいです。
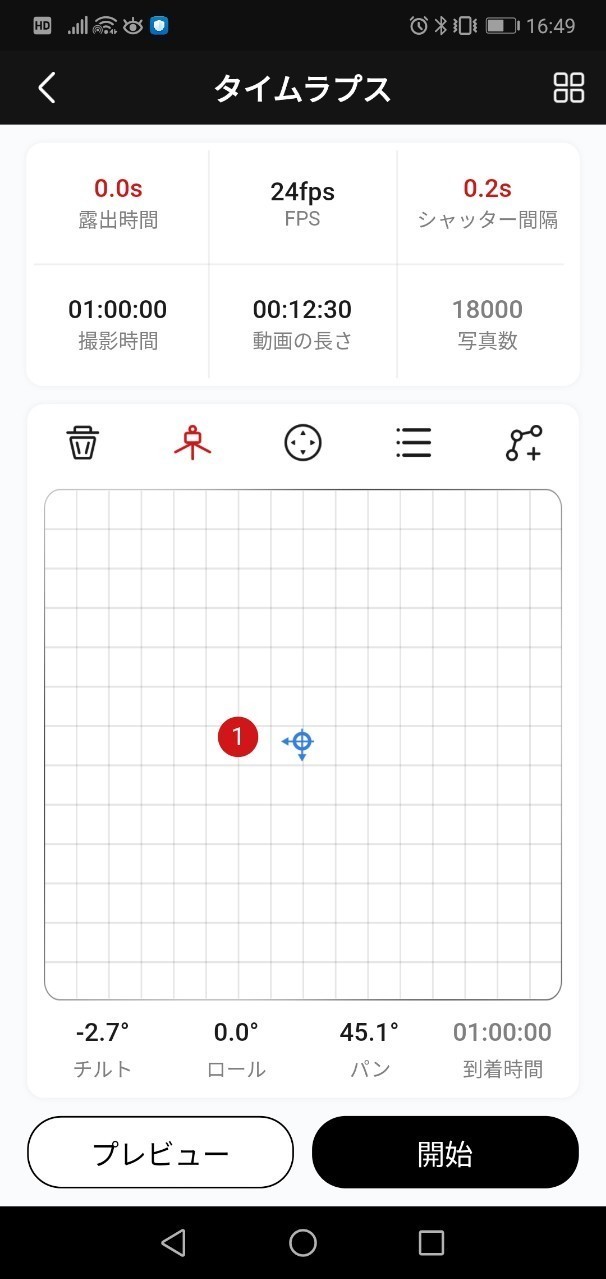

16、2つ目のポイントを追加する
13のポイントを追加を再度行う。
②が表示される。②のマークを移動させる。
①②のボタンは、私のスマホのせいもあるのか、押しにくいです。
数値入力をしたい場合は、下部のチルト、ロールなどを押すと入力が出来ます。
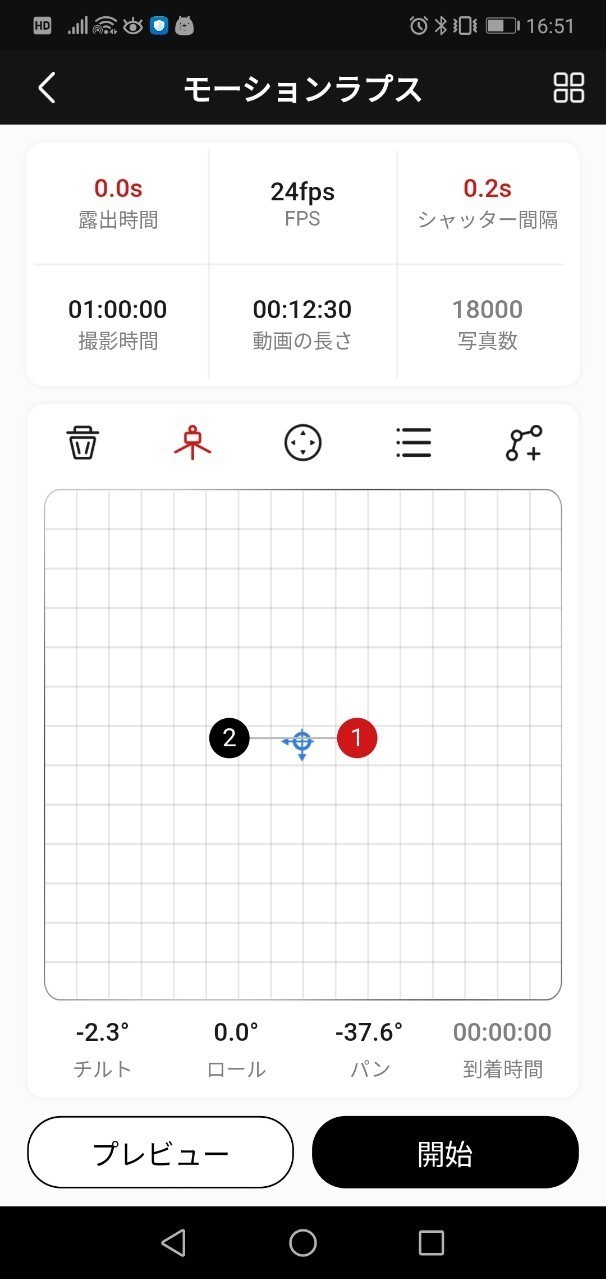
16、開始を押す
開始を押すと、データを本体へ送信が始まります。
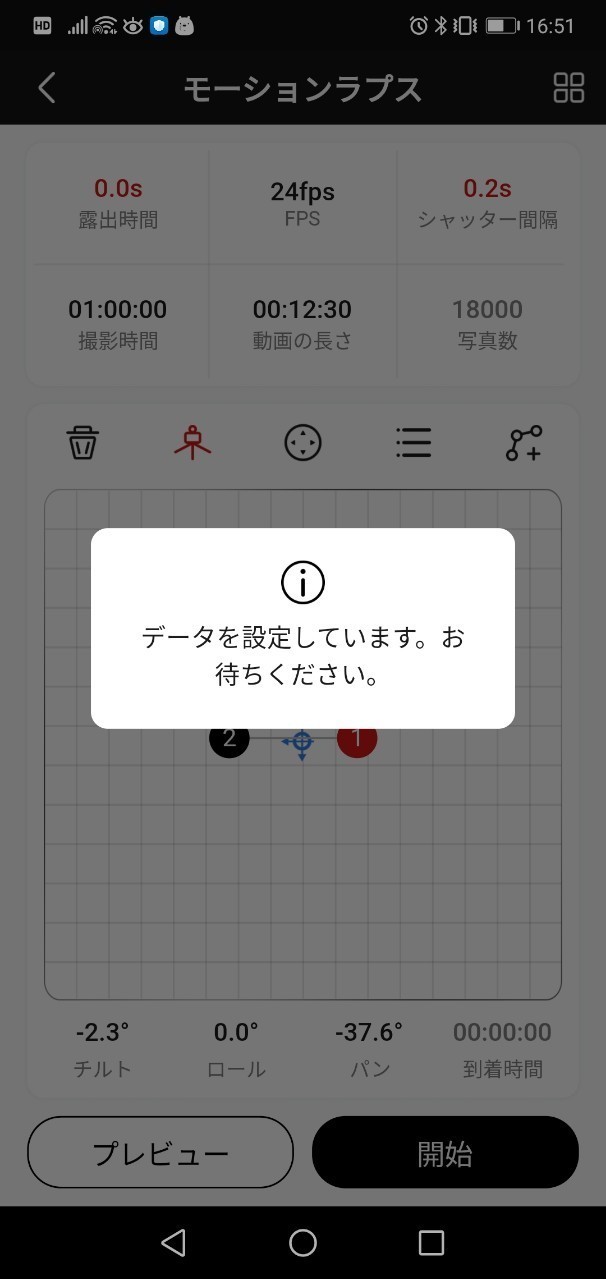
17、撮影開始
少し待つと、画面が代わり撮影開始です。
カウントダウンの画面に変わるので、残り時間もわかります。
今回、1時間にしたので変化はほぼないですが、
数分で設定をすると、①から②への移動が確認できます。
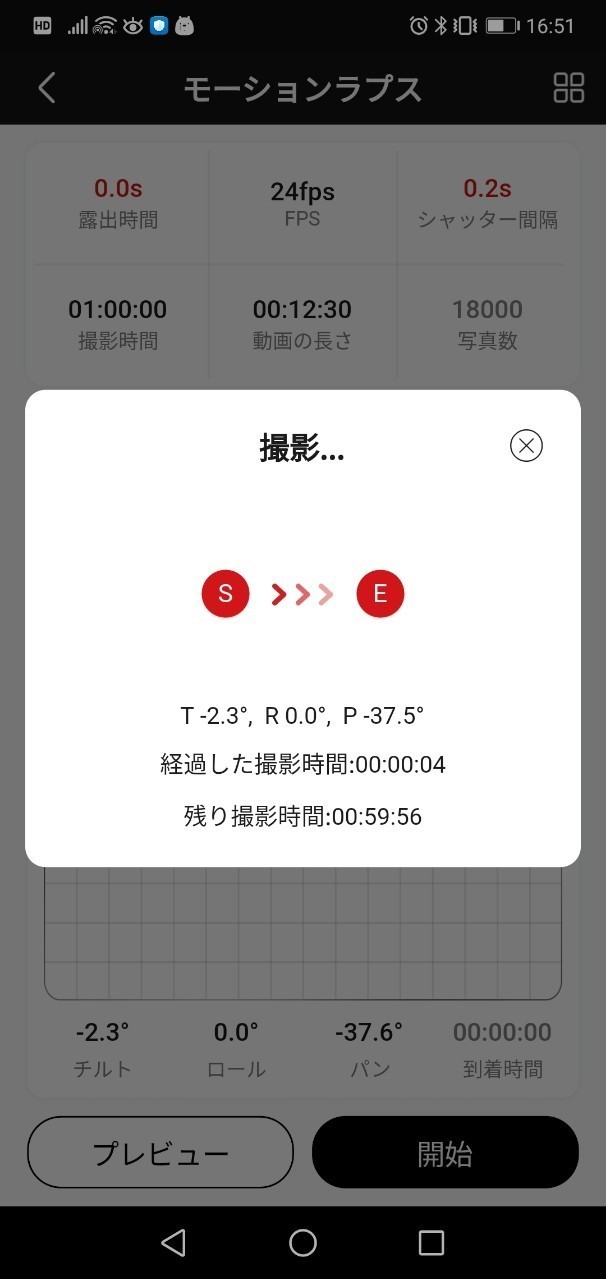
18、本体の表示
本体は、「Timelapse Mode」と表示されています。

19、撮影を終了する
撮影を途中で終了したい場合は、「撮影終了を確定」を押す。
もし、アプリを終了させたとしても、ジンバルは動き続けます。
アプリを再起動したら、残り時間を表示する画面になります。
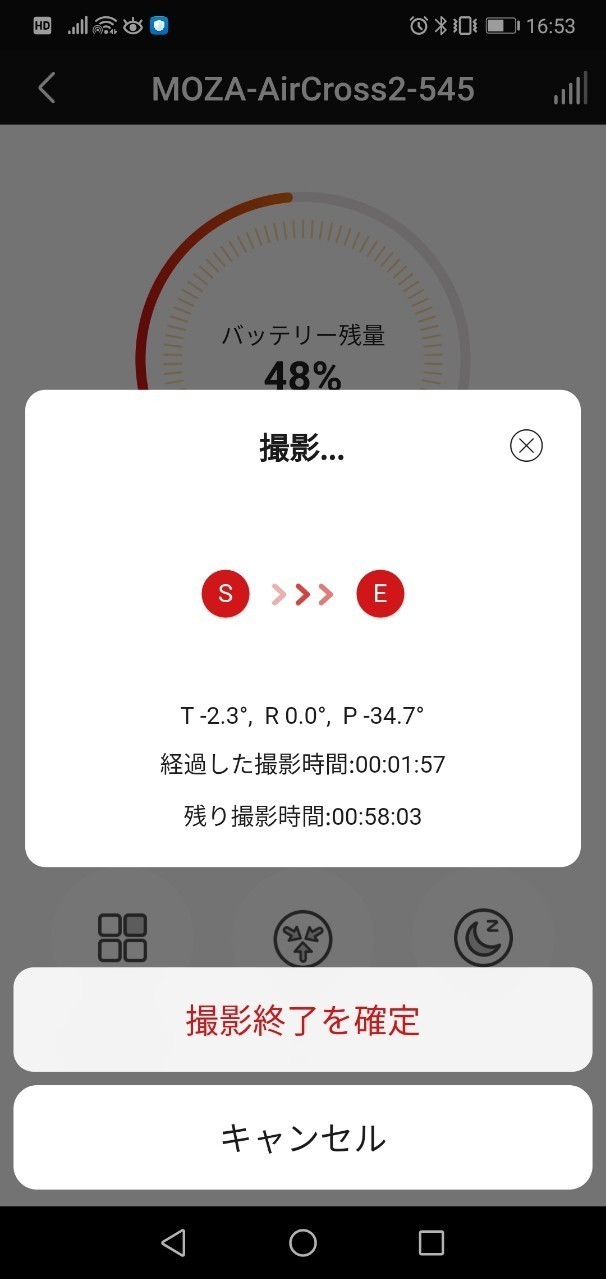
最後に、
モーションラプスは問題なくできます。
数時間の動きもできるので、十分な性能です。
軽量な望遠レンズを使えば、満月や天体の撮影にも使えそうです!

Related Posts



